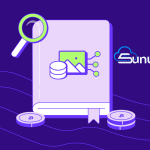How to Sign in to Outlook?
Outlook is a popular email service provided by Microsoft, widely used by millions of people around the world. It offers users the ability to manage their emails, organize calendars, and communicate with contacts. Whether for business or personal use, Outlook provides a secure and user-friendly interface. In this article, we will guide you through the steps of signing into Outlook and the key aspects you need to consider during the process.
1. What is Outlook?
Outlook is an email service and personal information manager offered by Microsoft. In addition to sending and receiving emails, it includes features such as calendar management, notes, contacts, and tasks. Commonly used in the business world, Outlook is also part of the Microsoft Office 365 suite. You can use Outlook through a web browser or as a desktop application, and there are mobile apps for iOS and Android devices as well.
2. Creating an Outlook Account
If you don’t have an Outlook account yet, you need to create a Microsoft account to sign into Outlook. The process is simple and free. Here’s how you can create one:
- Go to the Account Creation Page: Open your browser and visit https://outlook.live.com. On the homepage, click on “Create Account” or “Sign Up.”
- Choose an Email Address: You can choose a new email address or use an existing one to create a Microsoft account. If you opt for a new address, you can select either the “@outlook.com” or “@hotmail.com” domain.
- Create a Password: Set a strong password and ensure it’s something you’ll remember. A strong password should include upper and lowercase letters, numbers, and special characters for added security.
- Enter Personal Information: Fill in your name, birthdate, and country information. Microsoft may also ask for your phone number or an alternate email address to help secure your account.
- Account Verification: Once you’ve created your account, you may need to verify it via a code sent to your phone number or alternate email address. This step enhances your account’s security.
3. Signing in to Outlook via Web
Signing in to Outlook is straightforward. Follow these steps to access your account on the web:
- Open a Browser: Launch any web browser (such as Google Chrome, Firefox, or Edge).
- Visit the Outlook Website: Type https://outlook.live.com into the address bar and hit Enter. You’ll be directed to Outlook’s sign-in page.
- Click on the Sign-in Button: On the homepage, click on the Sign In button located in the top-right corner.
- Enter Your Email Address: Type in your registered email address and click Next.
- Enter Your Password: Input your password and then click on Sign In to proceed.
- Security Check: In some cases, you may be asked to complete an additional security check, like entering a verification code sent to your phone, especially if you have enabled two-factor authentication.
- Access Your Account: After successfully completing these steps, you’ll be logged into your Outlook account. From here, you can check your inbox, send and receive emails, and manage your calendar.
4. Signing in to Outlook via the Mobile App
Outlook is also available as a mobile application, making it easy to manage your emails on the go. Here are the steps to sign in using the mobile app:
- Download the App: Go to your app store (App Store for iOS or Google Play for Android) and download the Microsoft Outlook app for free.
- Open the App: Once installed, open the app. You’ll be prompted to enter your email address on the initial screen.
- Enter Your Credentials: Just as with the web version, enter your email address and password. After you input your password, tap on Sign In to continue.
- Enable Security Measures: If you’ve activated two-factor authentication, you might need to enter a code sent to your phone for added security.
- Successful Sign In: After completing these steps, you’ll have full access to your Outlook account on your mobile device. You can send and receive emails, access your contacts, and sync your calendar.
5. Common Outlook Sign-in Problems and Solutions
Sometimes users experience issues when trying to sign in to Outlook. Here are common problems and their solutions:
- Forgotten Password: If you’ve forgotten your password, click on the Forgot Your Password? link on the sign-in page. Follow the instructions to reset your password using your registered phone number or alternate email address.
- Two-factor Authentication Issues: If you are not receiving your two-factor authentication code, you can use alternative methods like backup codes or try receiving the code via email instead of SMS.
- Browser Issues: If you’re having trouble signing in, try clearing your browser’s cookies and cache. You might also try using a different browser or updating your current one.
6. Security Tips for Outlook
To keep your Outlook account safe, follow these security best practices:
- Use a Strong Password: Ensure your password is complex, including a mix of letters, numbers, and symbols.
- Enable Two-factor Authentication: This adds an extra layer of security by requiring both your password and a verification code sent to your phone or email.
- Change Your Password Regularly: It’s a good practice to change your password periodically to reduce the risk of unauthorized access.
- Monitor Account Activity: Check for any unusual sign-in activity in your account settings, and report any suspicious behavior to Microsoft immediately.
Conclusion
Signing into Outlook, whether through the web or mobile application, is a simple process that only takes a few minutes. By following the outlined steps, you can easily access your emails, calendar, and contacts. For optimal security, always use a strong password, enable two-factor authentication, and regularly update your account settings. Outlook provides a secure, efficient, and user-friendly platform for managing both personal and professional communications.