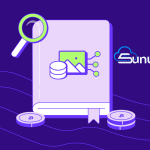cPanel Configuring DNS Settings in A Comprehensive Guide
cPanel DNS (Domain Name System) settings are crucial for directing traffic to the correct web servers and email servers associated with a domain name. cPanel provides users with a convenient interface to manage DNS settings efficiently. In this comprehensive guide, we’ll explore how to configure DNS settings in cPanel.
Accessing cPanel:
Before you can configure DNS settings in cPanel, you need to access your cPanel account. Follow these steps to log in to cPanel:
- Open your web browser and navigate to your cPanel login page. This is typically accessed via your server’s IP address or domain name followed by
/cpanel. - Enter your cPanel username and password to log in to your account.
Navigating to the DNS Zone Editor:
Once logged in to cPanel, follow these steps to access the DNS Zone Editor:
- Scroll down or search for the “Domains” section in cPanel’s dashboard.
- Click on the “Zone Editor” or “DNS Zone Editor” icon. This will open the DNS Zone Editor interface.
Managing DNS Records:
In the DNS Zone Editor interface, you can add, edit, or delete various DNS records associated with your domain. The most common DNS record types include:
- A Record (Address Record): Maps a domain name to an IPv4 address.
- AAAA Record (IPv6 Address Record): Maps a domain name to an IPv6 address.
- CNAME Record (Canonical Name Record): Creates an alias for a domain name.
- MX Record (Mail Exchange Record): Specifies the mail server responsible for receiving email for the domain.
- TXT Record (Text Record): Stores text-based information associated with the domain, often used for SPF (Sender Policy Framework) records and domain verification.

Configuring DNS Settings in cPanel: A Comprehensive Guide
DNS (Domain Name System) settings are crucial for directing traffic to the correct web servers and email servers associated with a domain name. cPanel provides users with a convenient interface to manage DNS settings efficiently. In this comprehensive guide, we’ll explore how to configure DNS settings in cPanel.
Accessing cPanel:
Before you can configure DNS settings in cPanel, you need to access your cPanel account. Follow these steps to log in to cPanel:
- Open your web browser and navigate to your cPanel login page. This is typically accessed via your server’s IP address or domain name followed by
/cpanel. - Enter your cPanel username and password to log in to your account.
Navigating to the DNS Zone Editor:
Once logged in to cPanel, follow these steps to access the DNS Zone Editor:
- Scroll down or search for the “Domains” section in cPanel’s dashboard.
- Click on the “Zone Editor” or “DNS Zone Editor” icon. This will open the DNS Zone Editor interface.
Managing DNS Records:
In the DNS Zone Editor interface, you can add, edit, or delete various DNS records associated with your domain. The most common DNS record types include:
- A Record (Address Record): Maps a domain name to an IPv4 address.
- AAAA Record (IPv6 Address Record): Maps a domain name to an IPv6 address.
- CNAME Record (Canonical Name Record): Creates an alias for a domain name.
- MX Record (Mail Exchange Record): Specifies the mail server responsible for receiving email for the domain.
- TXT Record (Text Record): Stores text-based information associated with the domain, often used for SPF (Sender Policy Framework) records and domain verification.
Adding DNS Records:
To add a new DNS record in cPanel, follow these steps:
- In the DNS Zone Editor interface, click on the “Add Record” or “Add DNS Record” button.
- Select the desired record type from the dropdown menu (e.g., A Record, MX Record, CNAME Record).
- Enter the necessary information for the record, such as the hostname, destination IP address, or mail server.
- Click on the “Add Record” or “Save” button to create the new DNS record.
Editing or Deleting DNS Records:
To edit or delete an existing DNS record in cPanel, follow these steps:
- In the DNS Zone Editor interface, locate the record you want to edit or delete.
- Click on the “Edit” or “Delete” button next to the record.
- Make the desired changes to the record information or confirm the deletion.
- Click on the “Save” or “Delete” button to apply the changes.
Advanced DNS Settings:
cPanel also provides advanced DNS settings for managing nameservers, setting up DNSSEC (DNS Security Extensions), and configuring custom DNS templates. These settings can be accessed through the “Advanced DNS Zone Editor” or “Nameservers” sections in cPanel.
Conclusion:
Configuring DNS settings in cPanel is essential for directing traffic and managing email services associated with your domain. By following the steps outlined in this guide, you can effectively manage DNS records and ensure the smooth operation of your website and email services. If you encounter any issues or have specific DNS requirements, consider consulting with your hosting provider or a qualified DNS expert for assistance.