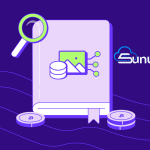How to Fix DNS_PROBE_FINISHED_NXDOMAIN Error?
The DNS_PROBE_FINISHED_NXDOMAIN error is a common issue encountered when trying to access a website through your web browser. This error means that the DNS (Domain Name System) server cannot resolve the specific domain name. When a browser fails to convert a domain name into an IP address, it displays this error. This issue prevents users from accessing the website and typically arises due to DNS configuration problems. In this article, we will explore the causes of this error and how to resolve it step-by-step.
Causes of DNS_PROBE_FINISHED_NXDOMAIN Error
There are several potential causes for this error:
- Incorrect DNS Settings: The DNS settings on your computer or device may be misconfigured.
- Domain Name Issues: The domain name of the website may have expired, or the DNS server may not recognize it.
- Browser Issues: The browser’s cache or cookies may cause this error.
- Firewall or Antivirus Programs: A firewall or antivirus program might be blocking the network connection or DNS resolution.
- Hosts File Modifications: Incorrect or malicious changes in your computer’s hosts file may lead to this error.
- Internet Connection Issues: Problems with your modem, router, or ISP (Internet Service Provider) may also cause this error.
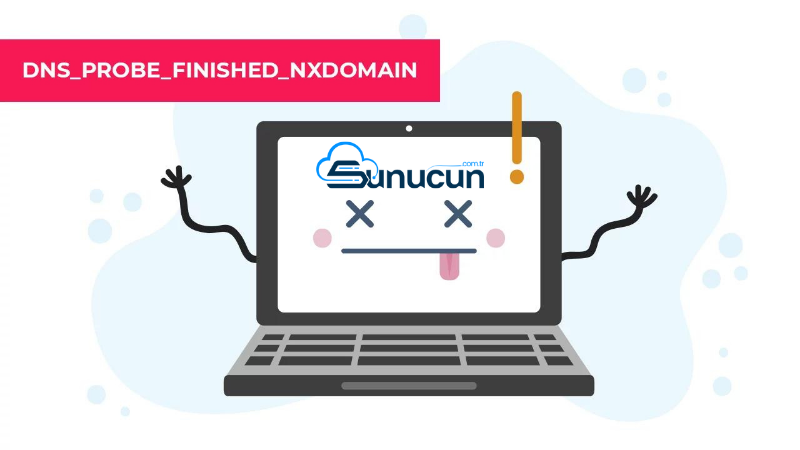
Solutions for DNS_PROBE_FINISHED_NXDOMAIN Error
Follow the steps below to fix this error:
1. Clear Your Browser Cache and Cookies
Sometimes, the browser cache and cookies can cause DNS-related errors. Clearing them often resolves the issue.
Steps to Clear Cache and Cookies in Google Chrome:
- Click on the three dots in the top right corner of your browser.
- Go to the “History” section and click on “Clear browsing data.”
- Select “All time” as the time range, and check “Cookies and other site data” and “Cached images and files.”
- Click “Clear data.”
2. Change DNS Settings
The default DNS servers provided by your ISP may be causing the issue. Instead, you can use public DNS servers like Google DNS or OpenDNS.
Steps to Change DNS Settings (for Windows):
- Go to the “Start” menu and open the “Network and Sharing Center.”
- Click on your connection type (Wi-Fi or Ethernet) and select “Properties.”
- Double-click on “Internet Protocol Version 4 (TCP/IPv4).”
- Select “Use the following DNS server addresses” and enter the following DNS servers:
- Preferred DNS server: 8.8.8.8
- Alternate DNS server: 8.8.4.4
- Click “OK” and restart your browser.
3. Flush IP and DNS Cache
Old or incorrect information in the IP or DNS cache may cause this error. You can clear the cache using the following commands.
Command Prompt for Windows:
- Right-click on the Start menu and select “Command Prompt (Admin).”
- Enter the following commands one by one, pressing Enter after each:
ipconfig /flushdnsipconfig /releaseipconfig /renew
4. Check the Hosts File
Incorrect settings in the hosts file may cause DNS errors. Check and correct any issues in this file.
Steps to Edit Hosts File (for Windows):
- Go to the “Start” menu and run Notepad as an administrator.
- Navigate to the following directory:
C:\Windows\System32\drivers\etc\hosts - Open the hosts file with Notepad and check for any suspicious or incorrect entries. Remove any wrong entries and save the file.
5. Temporarily Disable Antivirus and Firewall
Some antivirus software or firewalls may block DNS traffic. Temporarily disable your antivirus software and firewall to see if the issue is resolved. If the problem is fixed, adjust the software settings to allow DNS traffic.
6. Restart Your Modem and Router
Network hardware failures may also lead to this error. Turn off your modem and router, wait for 30 seconds, and then restart them.
7. Check the Domain Name Status
If the issue occurs only when accessing a specific website, the domain name may have expired, or there may be an issue with the DNS server. Use WHOIS lookup tools to check the status of the domain name.
Conclusion
The DNS_PROBE_FINISHED_NXDOMAIN error usually arises from DNS configuration issues, browser cache, or network connection problems. The solutions outlined above should help resolve the error. If none of these methods work, contacting your ISP may be a good next step.