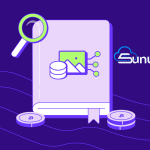CentOS 7’de Disk Genişletme İşlemi
Disk genişletme işlemi, sunucuların ve bilgisayarların disk alanlarını artırmak için sıklıkla yapılır. Bu işlem, özellikle sistemdeki veri miktarı arttığında veya disk alanı yetersiz kaldığında gereklidir. CentOS 7 işletim sistemi üzerinde disk genişletme işlemini adım adım açıklayarak, bu işlemi başarılı bir şekilde nasıl tamamlayacağınızı göstereceğim.
Ön Hazırlıklar
Disk genişletme işlemine başlamadan önce bazı ön hazırlıkların yapılması önemlidir:
-
Veri Yedekleme: Disk üzerinde önemli veriler varsa, işlem öncesinde veri yedeklemesi yapmak her zaman iyi bir fikirdir. Bu, herhangi bir sorun durumunda verilerinizin korunmasını sağlar.
-
Gerekli İzinlerin Sağlanması: Disk genişletme işlemini gerçekleştirebilmek için kök (root) kullanıcı veya yeterli izinlere sahip bir kullanıcı olmanız gerekmektedir. Bu işlemi gerçekleştirmek için root kullanıcısı olarak giriş yapmanız veya sudo yetkisine sahip olmanız gerekir.
Adım 1: Disk Alanını Kontrol Etme
İlk olarak, mevcut disk yapılandırmanızı ve disk alanını kontrol etmeniz gerekmektedir. Bu, yeni disk boyutunun doğru bir şekilde yansıtıldığından emin olmanıza yardımcı olur. Bunu yapmak için aşağıdaki komutu kullanabilirsiniz:
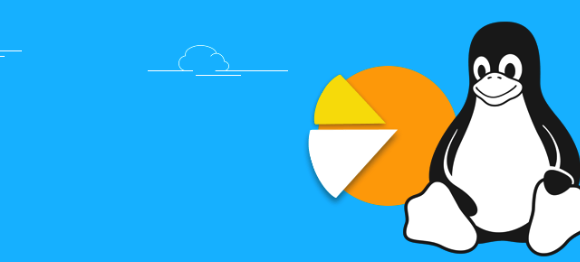
Adım 1: Disk Boyutunun Kontrol Edilmesi
İlk adım, genişletmek istediğiniz diskin boyutunu kontrol etmektir. Bu adım, diskinizde yeterli alan varsa genişletme işlemine devam etmenizi sağlar.
Disk boyutunu kontrol etmek için aşağıdaki komutu kullanın:
df -h
Bu komut, tüm dosya sistemlerinin boyutunu ve kullanılan alanı gösterir.
Adım 2: Diski Genişletme
Disk genişletme işlemi genellikle fiziksel veya sanal disklerin boyutlarının artırılması ile yapılır. Eğer bir sanal makinede çalışıyorsanız, sanal disk alanını sanal makine yönetim aracınız (örneğin VMware, VirtualBox) aracılığıyla artırabilirsiniz. Fiziksel bir disk kullanıyorsanız, yeni bir disk takmanız veya mevcut diskin boyutunu artırmanız gerekmektedir.
-
Fiziksel Disk Boyutunu Artırma: Fiziksel bir diskin boyutunu artırmak için, disk donanımınızı değiştirmek veya daha büyük bir disk eklemek gerekmektedir. Bu işlem, donanım bilgisine bağlı olarak değişiklik gösterebilir.
-
Sanal Disk Boyutunu Artırma: Sanal disklerin boyutunu artırmak için sanal makine yönetim aracınızın disk ayarları bölümüne gidin ve mevcut disk boyutunu artırın. Bu işlem, sanal makineyi kapatmanızı gerektirebilir.
Disk genişletme işlemi için birkaç yöntem vardır, ancak burada LVM (Logical Volume Manager) kullanarak disk genişletme işlemi anlatılacaktır.
Öncelikle, diskin boyutunu genişletmek istediğiniz ana makine üzerinde, diske bağlı sanal makineye (VM) ait diski genişletmeniz gerekir. Daha sonra, sanal makinenin içinde CentOS 7 çalışıyorsa, LVM ile disk genişletme işlemini gerçekleştirebilirsiniz.
LVM ile disk genişletme işlemi adımları aşağıda belirtilmiştir:
Adım 3: Disk Partiyonu boyutunun Değiştirilmesi
Yeni disk alanını ekledikten sonra, CentOS 7 üzerindeki dosya sistemine bu alanı dahil etmek için bazı yapılandırma değişiklikleri yapmanız gerekecektir.
-
Disk Bölümünü Yeniden Boyutlandırma: Yeni disk alanını kullanabilmek için disk bölümünü yeniden boyutlandırmanız gerekir. Bunun için
fdiskveyapartedgibi araçlar kullanabilirsiniz.Örneğin,
fdiskkullanarak yeni alanı ayarlamak için:
sudo fdisk /dev/sda
Burada, /dev/sda, genişletmek istediğiniz diskin adıdır. Komutu çalıştırdıktan sonra, disk bölümlerinin listesi görüntülenir.
- Daha sonra, p komutunu kullanarak bölüm tablosunu gösterin ve disk bölümlerinin listesini görüntüleyin.
- n komutunu kullanarak yeni bir bölüm oluşturun ve boyutunu genişletmek istediğiniz değeri girin.
- w komutunu kullanarak değişiklikleri kaydedin.
- Bu işlem sonrasında diskin yeniden okunması gerekmektedir. Bunun için “partprobe” komutunu kullanabilirsiniz.
Adım 4: Fiziksel ve Mantıksal Bölümleri Yeniden Tanımlama
Disk boyutunu genişlettikten sonra, fiziksel ve mantıksal bölümleri yeniden tanımlamanız gerekiyor. Bunu yapmak için, aşağıdaki adımları takip edin:
- Öncelikle, fiziksel hacmi yeniden tanımlamak için aşağıdaki komutu çalıştırın:
sudo pvresize /dev/sdaX
“/dev/sdaX,” değişiklikleri yapmak istediğiniz fiziksel bölümün adıdır.
- Daha sonra, mantıksal hacmi yeniden tanımlamak için aşağıdaki komutu çalıştırın:
sudo lvextend -l +100%FREE /dev/mapper/VolGroup00-LogVol00
Burada, /dev/mapper/VolGroup00-LogVol00, değişiklikleri yapmak istediğiniz mantıksal bölümün adıdır.
- Son olarak, dosya sistemi boyutunu yeniden tanımlamak için aşağıdaki komutu çalıştırın:
sudo resize2fs /dev/mapper/VolGroup00-LogVol00
Burada, /dev/mapper/VolGroup00-LogVol00, genişletmek istediğiniz dosya sistemi adıdır.
Adım 5: Disk Genişletme İşleminin Kontrol Edilmesi
Disk genişletme işlemini tamamladıktan sonra, yeni disk boyutunu kontrol etmek için aşağıdaki komutu kullanın:
df -hBu komut, dosya sistemlerinin boyutunu ve kullanılan alanı gösterir. Yeni disk boyutunun doğru bir şekilde görüntülendiğinden emin olun.
Bu adımları takip ederek, CentOS 7’de disk genişletme işlemini tamamlayabilirsiniz.