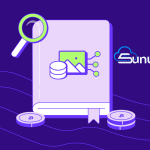The “DNS Server Not Responding” error is a common issue encountered by users when trying to connect to the internet. This error often manifests itself as a “Page Cannot Be Loaded” message in your browser, preventing you from accessing websites. DNS (Domain Name System) is a system that converts domain names (e.g., “google.com“) into IP addresses. If the DNS server fails to respond, it can cause issues with connecting to websites. So, how do you fix the “DNS Server Not Responding” error? In this article, we will explore the possible causes of this issue and provide a detailed guide on how to resolve it.
What is DNS and How Does It Work?
DNS is responsible for translating domain names into IP addresses. While users access websites by typing domain names (like google.com), the internet only understands IP addresses (like 216.58.207.174). DNS acts as the intermediary, converting these domain names into machine-readable IP addresses. If the DNS server is not working properly, your device cannot reach the desired websites.
Possible Causes of the “DNS Server Not Responding” Error
Several factors could lead to the “DNS server not responding” error. Below are some of the most common reasons:
- DNS Server Issues: Problems with the DNS server of your Internet Service Provider (ISP) may cause the DNS server not to respond. If the ISP’s DNS server is down, you won’t be able to connect to the internet.
- Incorrect DNS Settings: Misconfigured DNS settings on your computer or router can also cause this issue. For instance, if you manually enter an invalid DNS address, the connection will fail.
- Network Connection Problems: Sometimes, network issues or weak connections can prevent your computer from reaching the DNS server. This could be a problem with your local network or a fault in your internet service.
- Antivirus and Security Software: Some antivirus programs or firewalls might block your connection to the DNS server, resulting in this error.
- Browser and DNS Cache Issues: Corrupted or outdated DNS cache can cause this issue, especially if your browser or operating system stores old DNS information.
How to Fix the “DNS Server Not Responding” Error
This error can usually be resolved with a few simple troubleshooting steps. Below, we’ll guide you through some common solutions to fix the “DNS Server Not Responding” issue.
1. Restart Your DNS Server
Start by resetting your computer’s or router’s network connection. A simple restart can sometimes resolve the issue, allowing the DNS server to respond correctly. Try turning off your router for a few seconds and then turning it back on to refresh the connection.
2. Check Your DNS Settings
Incorrect DNS settings are often the cause of this error. To fix this, follow these steps to check and correct your DNS settings:
- For Windows Users:
- Go to Control Panel.
- Click on Network and Internet > Network Connections.
- Right-click on your internet connection and select Properties.
- Click on Internet Protocol Version 4 (TCP/IPv4).
- Select Use the following DNS server addresses and enter Google’s DNS addresses:
- Preferred DNS server: 8.8.8.8
- Alternate DNS server: 8.8.4.4
- For Mac Users:
- Go to System Preferences.
- Click on Network.
- Click on Advanced and go to the DNS tab.
- Add Google’s DNS addresses (8.8.8.8 and 8.8.4.4).
3. Flush the DNS Cache
Flushing your DNS cache can remove any corrupted or outdated data that may be causing the error. To do this:
- For Windows Users:
- Open the Command Prompt as an administrator.
- Type the following command and press Enter:
- For Mac Users:
- Open the Terminal app.
- Type the following command and press Enter:
- Enter your password to confirm the command.
4. Reset Your Router
If your router is causing the issue, resetting it can help. Simply press the reset button on your router (usually located at the back of the device) to restore it to its default settings. After resetting, reconfigure your network settings if necessary.
5. Use a Different DNS Server
If your ISP’s DNS server is unresponsive or slow, consider switching to a public DNS server. Google DNS, OpenDNS, and Cloudflare DNS are reliable and fast alternatives. To set up Google DNS, follow these steps:
- Preferred DNS server: 8.8.8.8
- Alternate DNS server: 8.8.4.4
Alternatively, you can use Cloudflare DNS:
- Preferred DNS server: 1.1.1.1
- Alternate DNS server: 1.0.0.1
6. Disable Antivirus and Security Software
Some antivirus programs or security software might interfere with your DNS server connection. Try temporarily disabling your antivirus and firewall to see if the issue resolves. If this fixes the issue, check the settings of your security software to ensure it’s not blocking DNS requests.
7. Check for Network Connection Issues
Sometimes, the problem might be with your internet connection rather than the DNS server itself. Check your Wi-Fi or Ethernet connection to make sure it is working properly. If you’re using a wireless connection, try switching to a wired one or moving closer to your router to improve signal strength.
Conclusion
The “DNS Server Not Responding” error can be caused by several factors, but it’s usually something that can be fixed with a few simple troubleshooting steps. By checking your DNS settings, flushing the DNS cache, resetting your router, or using an alternative DNS server, you can restore your internet connection and continue browsing without issues. If these solutions don’t work, you may need to contact your ISP to check if the problem is on their end.
For more information on DNS and troubleshooting network issues, you can visit Cloudflare’s DNS resources.