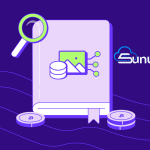A dead pixel is a pixel on a screen that is faulty and cannot display images correctly. These pixels often appear as black, white, or colored dots on the screen. A dead pixel test is a crucial step, especially when purchasing a new screen or noticing display issues on your current screen. In this article, we will explain what a dead pixel is, how to detect it, and how to perform a dead pixel test in detail.
What is a Dead Pixel?
A screen consists of millions of tiny pixels. Each pixel is made up of red, green, and blue (RGB) sub-pixels to form an image. A dead pixel occurs when one or more of these sub-pixels stop working. If a pixel is completely malfunctioning and cannot display any color, it is called a “dead pixel.” If a pixel is stuck on one color, it is known as a “stuck pixel.”
Why is a Dead Pixel Test Important?
A dead pixel test is essential, especially when purchasing a new device or replacing a screen, to determine if there are any defects on the screen. Dead pixels can cause visual errors at specific points on the screen, negatively affecting the user experience. Additionally, for devices under warranty, a dead pixel test helps evaluate whether the product qualifies for a return or replacement.
How to Perform a Dead Pixel Test?
Performing a dead pixel test is a simple process, and there are several ways to do it. Here are the steps to perform a dead pixel test:
1. Using Dead Pixel Test Software
One of the easiest methods is to use software designed for dead pixel testing. Many online platforms or applications can help you detect dead pixels on your screen. Here are the steps to follow when using this test:
- Step 1: Find a reliable dead pixel test application online. Tools like Dead Pixel Buddy or Eizo Monitor Test are useful for this purpose.
- Step 2: Set your screen to full-screen mode and run the software. The software will display different colors one after another on your screen.
- Step 3: Observe your screen carefully during each color change. If you notice black, white, or static-colored pixels, those might be dead pixels.
2. Manually Performing a Dead Pixel Test
Another way to conduct a dead pixel test is to manually examine the screen. This method allows you to scan the screen with your own eyes without using software. Follow these steps for a manual test:
- Step 1: Set a solid background color on your computer or device. Colors like black, white, red, green, and blue are ideal for detecting dead pixels.
- Step 2: Examine your screen closely with each background color. If you notice a color that doesn’t change or a spot that stays the same, it may be a dead pixel.
- Step 3: Rotate through different background colors, carefully observing the entire screen. Pay extra attention to the corners and edges, as dead pixels in these areas can be harder to spot.
Can a Dead Pixel Be Fixed?
Fixing a dead pixel is not always possible, but there are some methods you can try to repair stuck pixels. Here are some potential solutions:
- Pixel Jiggler Applications: Some software tools attempt to “revive” stuck pixels by quickly switching colors. These applications rapidly toggle the pixels on and off to try to restore them to a functional state.
- Manual Massage Method: After ensuring you won’t damage the screen, you can try gently pressing on the area where the dead pixel is located. This pressure may help get the pixels working again. However, be cautious with this method, as improper handling could cause more damage.
What to Do If You Detect a Dead Pixel?
If you find a dead pixel on a new device, first check the device’s warranty and return conditions. Many manufacturers specify whether a certain number of dead pixels are covered under warranty. If the device is under warranty, it may be eligible for a screen replacement or a return.
Conclusion
A dead pixel test is one of the most effective ways to check if a screen has faulty or non-functional pixels. Performing this test is especially important when purchasing a new screen or experiencing display issues. You can use software or manual methods to detect dead pixels. Identifying dead pixels may indicate a problem that should be resolved under warranty. By conducting a dead pixel test, you can evaluate your screen’s performance and prevent potential issues.