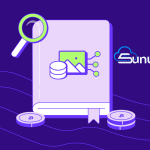CyberPanel is a control panel for web hosting and server management. CyberPanel is based on the OpenLiteSpeed web server and offers its users a fast and reliable web hosting solution combined with an easy-to-use interface. Here is an overview of CyberPanel installation, usage, structure and importance:
CyberPanel offers a fast, secure and user-friendly web hosting solution. It is easy to set up and meets the needs of users with a wide range of features. With its performance, security and ease of use, CyberPanel is the control panel of choice for many users.
Cyber Panel Setup and Commands
CyberPanel Setup
We make SSH connection to our server. Click here for more information about SSH connection. After entering our password, we will be connected to our server as root.
ssh root@ipaddress
If you have just created your server, it is recommended to update it. You can use the following command to update your system.
yum -y update
We move to the root directory of the system.
cd ~
Download the CyberPanel installation file to the root directory.
wget -O installer.sh https://cyberpanel.net/install.sh
If you get an error in this step, you need to install the wget package on your system. To install the wget package;
yum install wget
We grant read and execute permission to the installation file.
chmod 755 installer.sh
We run our installation file.
sh installer.sh
We will be presented with three options as below and we will be asked to choose one. Since we want to install CyberPanel, we type 1 and press Enter.
CyberPanel Installer v2.0
Install CyberPanel.
Install Addons.
Exit.
A screen will appear asking which version of CyberPanel we want to install. Since we want to install the free version, we type 1 and press Enter.
CyberPanel Installer v2.0
RAM check : 71/487MB (14.58%)
Disk check : 1/20GB (7%) (Minimal 10GB free space)
Install CyberPanel with OpenLiteSpeed.
Install Cyberpanel with LiteSpeed Enterprise.
Exit.
At this stage, the password of the admin user that we will use to log in to the panel is selected. We are offered three alternatives. If you answer d on this screen, the admin password will be 1234567 which is the default password. If you answer r, the system will generate a random password. The last option is to answer s. If you answer s, you will be asked to set your panel password. Choose which scenario you want to apply and press Enter.
Please choose to use default admin password 1234567, randomly generate one (recommended) or specify the admin password?
Choose [d]fault, [r]andom or [s]et password: [d/r/s]
In this step, we will encounter a question asking for confirmation to pull the JS and CSS files used in the panel from JS Delivr, which provides CDN service. We answer y to the question and press Enter.
Replace JS/CSS files to JS Delivr?
This may improve panel loading speed in Asia Pacific region…
Please select [y/N]: y
In this step you will be asked if you want to install Memcache, a caching system, for PHP. You can answer y if you want to install it or N if you don’t want to install it and press Enter.
Install Memcached extension for PHP?
Please select [y/N]:
You will be asked if you want to install LiteSpeed Memcached. You can select y if you want to install it or N if you don’t and press Enter. It is recommended to install it.
Install LiteSpeed Memcached?
Please select [y/N]:
You will be asked to install the PHP plugin for Redis, one of the Nosql databases. You can answer y if you want to install it, N if you don’t and press Enter.
Install LiteSpeed Memcached?
Please select [y/N]:
You will be asked for confirmation to install Redis, a Nosql database. If you want to install it, you can press y, if you are not going to use Redis, you can press N and skip this step.
Install Redis?
Please select [y/N]:
Since all selections have been made, the installation process will start. This process may take 3-10 minutes. When the installation process is complete, you will see a screen like below.
CyberPanel Successfully Installed
Current Disk usage : 3/20GB (16%)
Current RAM usage : 233/487MB (47.84%)
Installation time : 0 hrs 3 min 24 sec
Visit: https://(YOUR_SERVER_IP):8090
Panel username: admin
Panel password: 1234567
Mysql username: root
Mysql password: iPe2cEiSh7wEn7
Your installation is complete. Thank you for taking the time for us.