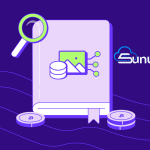In today’s web server management landscape, powerful and user-friendly tools like CyberPanel have become the preferred choice for web developers. CyberPanel offers a range of features to simplify server management and optimize website performance. However, regular updates are essential for both security and performance. Failing to keep your CyberPanel up to date can leave your server vulnerable to security threats, bugs, and inefficiencies. In this article, we’ll walk you through how to update CyberPanel step by step, ensuring that your server remains secure and performs at its best.
Why Updating CyberPanel is Important
Updating CyberPanel is not just about getting the latest features; it’s a crucial step in maintaining your server’s security and stability. CyberPanel updates often include patches for known vulnerabilities, improvements to existing features, and performance enhancements that can help your server run more efficiently. Regular updates ensure that your server is protected against the latest threats and that it operates with the latest optimizations, reducing the risk of downtime and data loss.
By keeping your CyberPanel installation up to date, you are also ensuring compatibility with the latest versions of web applications, databases, and other software that your server runs. This compatibility helps to avoid conflicts and errors that can arise from outdated software versions. Additionally, newer versions of CyberPanel may offer better support for modern technologies, allowing you to take advantage of the latest advancements in web hosting and server management.
Step 1: Backup Your Data
Before starting the update process, it’s important to take backups of your website and databases. This is a critical step because it ensures that you don’t lose any data in case something goes wrong during the update. CyberPanel provides a built-in backup and restore tool that makes this process straightforward. You can create full backups of your websites, databases, and configurations, storing them either on your server or offsite for added security.
To create a backup in CyberPanel, navigate to the “Backup” section from the main dashboard. Here, you can select the websites and databases you want to back up. It’s recommended to store your backups in a location separate from your server to protect against data loss in case of a server failure. You can use external storage solutions such as cloud storage or a remote server to ensure your backups are secure.
Once your backups are complete, you can proceed with the update process with peace of mind, knowing that you have a restore point should anything go wrong.
Step 2: Check for Updates
To obtain the latest version of CyberPanel, check the “Updates” section in your admin panel. This section is usually found in the menu on the left side. If updates are available, you’ll receive a notification here. It’s important to review the update details to understand what changes and improvements are included in the new version. This can help you anticipate any adjustments you might need to make to your server configuration post-update.
CyberPanel regularly releases updates that include bug fixes, security patches, and new features. By checking for updates regularly, you ensure that your server remains secure and that you benefit from the latest improvements. If you’re running a critical production environment, it’s also a good idea to read through the changelog for the update to see if there are any significant changes that might affect your setup.
Step 3: Initiate the Update
If updates are available, log in to your CyberPanel with your admin account and navigate to the “Updates” section. Here, you’ll see a notification indicating a new version alongside your current CyberPanel version. Click on the “Update” button to initiate the update process. Before proceeding, ensure that no critical operations are running on your server, as the update process may cause temporary downtime or service interruptions.
The update process might take several minutes, depending on your server’s performance and the size of the update. During this time, CyberPanel will download the necessary files, install them, and configure the new version. It’s important to monitor this process to ensure that it completes successfully. If you encounter any errors during the update, CyberPanel will typically provide an error message or log that you can refer to for troubleshooting.

Step 4: Monitor the Update Process
Once the update process begins, CyberPanel will automatically update to the latest version. This process may take a few minutes, so be patient and wait for the update process to complete. It’s crucial to monitor the progress during this time to ensure that the update is progressing smoothly. If the update process stalls or encounters an error, you may need to intervene or seek support from CyberPanel’s community or support team.
After the update is complete, CyberPanel will typically restart its services to apply the new changes. Once this is done, you’ll receive a notification that the update was successful. It’s important to verify that all services have restarted correctly and that there are no issues with your websites or applications. If any problems arise, refer to the CyberPanel documentation or support forums for troubleshooting tips.
Step 5: Check and Test
After the update process is complete, it’s essential to check your websites and other services to ensure that everything is functioning correctly. Start by accessing your websites from a browser and navigating through different pages to check for any loading issues, errors, or broken links. Additionally, test any applications or scripts that your websites rely on to ensure they are compatible with the new version of CyberPanel.
If you encounter any issues, it may be due to compatibility problems with the new CyberPanel version. Common issues include outdated plugins, themes, or scripts that may not be fully compatible with the update. In such cases, you may need to update these components or adjust their settings to restore full functionality. If the problem persists, consider restoring your server from the backup you created before the update.
Step 6: Post-Update Cleanup
After successfully updating and ensuring everything is working smoothly, you can use CyberPanel’s server optimization tools to clean up unnecessary files and optimize system performance. This might include removing old log files, clearing caches, and running database optimization routines. By performing these post-update tasks, you ensure that your server remains efficient and that no residual files from the update process are taking up valuable disk space.
In addition to cleaning up after the update, consider scheduling regular maintenance tasks in CyberPanel to keep your server running optimally. These tasks can include regular backups, security scans, and performance monitoring to catch any potential issues before they affect your server’s operation. By maintaining a proactive approach to server management, you can minimize the risk of unexpected downtime and ensure a smooth experience for your users.
Regularly updating CyberPanel is important to maintain system security and performance. By following these steps, you can keep your CyberPanel up to date and benefit from the latest features and security fixes. Remember that staying current with updates is an ongoing process, and it’s one of the best ways to ensure your server remains secure and efficient.