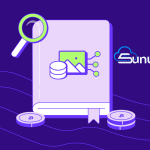Changing the PHP Version in cPanel: A Comprehensive Guide
cPanel Managing a web server efficiently requires understanding and controlling the PHP version used by your websites. PHP versions impact the performance, security, and compatibility of web applications. In this guide, we’ll walk you through the process of changing the PHP version in cPanel, ensuring that your website remains up-to-date and optimized for performance.
Step 1: Log in to cPanel
Begin by logging into your cPanel account. You can do this by navigating to your server’s IP address or your domain name followed by /cpanel. Enter your username and password to access the cPanel dashboard.
Step 2: Locate the “MultiPHP Manager” Option
Once logged in, navigate to the “Software” or “Software/Services” section. Here, you’ll find the “MultiPHP Manager” option, which allows you to manage the PHP versions for different domains and subdomains hosted on your server.
Step 3: Select the Domain or Subdomain
In the MultiPHP Manager interface, you’ll see a list of all the domains and subdomains associated with your cPanel account. Choose the domain or subdomain for which you want to change the PHP version by selecting the corresponding checkbox next to it.
Step 4: Choose the Desired PHP Version
After selecting the domain or subdomain, scroll down to the “PHP Version” section. You’ll find a dropdown menu listing the available PHP versions supported by your server. Select the PHP version that best suits your website’s needs. It’s important to choose a version that is compatible with your web applications and provides optimal performance and security.
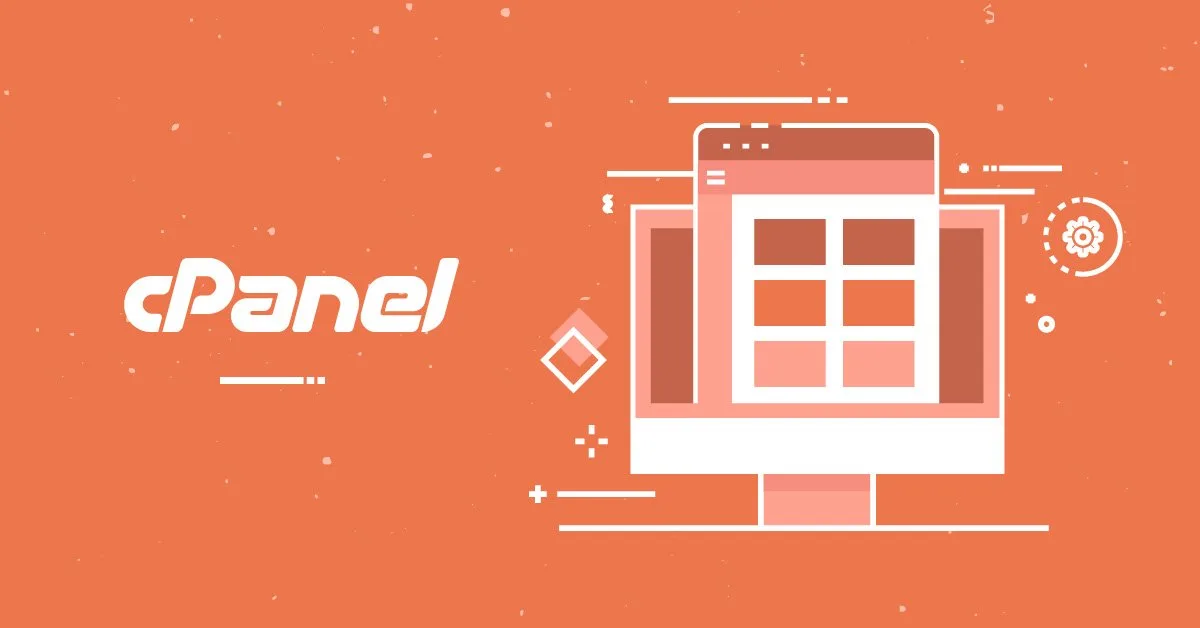
Step 5: Apply the Changes
Once you’ve selected the new PHP version, click on the “Apply” button to save your changes. cPanel will automatically update the PHP configuration for the selected domain or subdomain. This process is usually quick, but the time it takes can vary depending on your server’s performance.
Step 6: Verify the Changes
After applying the changes, it’s important to verify that the PHP version has been updated successfully. Alongside changing the PHP version, you can enable or disable specific PHP extensions for individual domains or subdomains through the MultiPHP Manager. This flexibility allows you to customize the PHP environment for each website based on its unique requirements. You can do this by accessing the website associated with the domain or subdomain and checking the PHP version. A common method is to create a phpinfo() file that displays detailed PHP configuration information, or you can check the response headers in your web browser’s developer tools.
Additional Tips for Managing PHP Versions
While changing the PHP version is straightforward, here are some additional tips to ensure smooth management:
- Set a Default PHP Version: In the MultiPHP Manager, you can set a default PHP version for your entire cPanel account. This version will automatically apply to any domains or subdomains that do not have a specific PHP version selected.
- Manage PHP Extensions: Alongside changing the PHP version, you can enable or disable specific PHP extensions for individual domains or subdomains through the MultiPHP Manager. This flexibility allows you to customize the PHP environment for each website based on its unique requirements.
- Backup Before Changes: Always back up your website files and databases before making changes to the PHP version. This precaution helps prevent data loss in case any compatibility issues arise after the update.
Conclusion
Changing the PHP version in cPanel is a simple yet powerful way to optimize your website’s performance and ensure compatibility with various web applications. By following the steps outlined in this guide, you can easily manage PHP versions for your domains and subdomains, allowing you to keep your web hosting environment up-to-date and tailored to your specific needs.