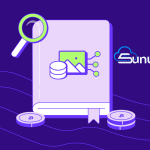Required Steps:
-
Log in to Your cPanel Account: Begin by logging into your cPanel account. Use the login information provided by your web hosting provider. Typically, you can access cPanel by entering “yourdomainname.com/cpanel” into the address bar of your web browser. Ensure that you have the correct credentials, which usually include a username and password. If you are unsure of your login details, check any welcome emails from your hosting provider or contact their support team for assistance.
-
Navigate to the “Email Accounts” Section: Once logged in, locate the “Email” section within the cPanel dashboard. This is usually found in the main menu or sidebar. Click on the “Email Accounts” option to access the management interface for your email accounts. In this section, you will find options to view, manage, and create email accounts associated with your domain.
-
Create a New Email Account: To initiate the creation of a new email account, click on the “Create” button. This will open a form where you need to input specific details for the new account. Enter the desired username, which forms the first part of the email address before the “@” symbol. For example, if you want your email address to be “[email protected],” then the username will be “user.” Carefully choose a username that is relevant to the account’s purpose and easy to remember but not easily guessable by others.
-
Set Your Password: Choose a strong password for the new email account. A strong password should include a mix of uppercase letters, lowercase letters, numbers, and special characters. It is recommended to use at least 8 characters to ensure security. Avoid using easily guessable information such as common words, your name, or your birthdate. Instead, opt for a combination of random characters or use a password manager to generate a secure password. A strong password is crucial in protecting your email account from unauthorized access.
-
Optionally, Specify the Mailbox Quota: In the “Mailbox Quota” section, you have the option to set a storage limit for the new email account. This limit determines the maximum amount of storage that the email account can use for incoming and saved emails. You can set a specific quota in megabytes (MB) or choose the “Unlimited” option if you do not wish to impose a storage limit. Setting a quota helps manage server resources and ensures that no single email account uses excessive storage.
-
Finalize the Creation of the Email Account: After filling out the required information and configuring the optional settings, click on the “Create Account” button. This action will finalize the creation of your new email account. You should receive a confirmation message indicating that the account has been successfully created. The new email account will now be listed in the “Email Accounts” section of cPanel, where you can further manage it.
Important Note: Ensuring the security of your email account is paramount. Use a strong, unique password that combines letters, numbers, and symbols. Avoid using easily guessable information and change your password regularly to maintain security. For added protection, consider using multi-factor authentication (MFA) if your hosting provider supports it. MFA adds an extra layer of security by requiring additional verification steps beyond just the password.
By following these steps, you will be able to create and manage email accounts efficiently within cPanel. Properly configuring email accounts ensures that you have a reliable and secure communication channel for your personal or business needs. Additionally, regularly review and manage your email accounts to maintain their security and functionality. If you encounter any issues or require assistance, consult your hosting provider’s support documentation or contact their customer service team for help.
How to Create Email on Cpanel
Creating an email account on Cpanel is quite easy and simple. You can easily create an email account by following the steps below:

Required Steps:
-
Log in to Your cPanel Account: Begin by logging into your cPanel account. Use the login information provided by your web hosting provider. Typically, you can access cPanel by entering “yourdomainname.com/cpanel” into the address bar of your web browser. Ensure that you have the correct credentials, which usually include a username and password. If you are unsure of your login details, check any welcome emails from your hosting provider or contact their support team for assistance.
-
Navigate to the “Email Accounts” Section: Once logged in, locate the “Email” section within the cPanel dashboard. This is usually found in the main menu or sidebar. Click on the “Email Accounts” option to access the management interface for your email accounts. In this section, you will find options to view, manage, and create email accounts associated with your domain.
-
Create a New Email Account: To initiate the creation of a new email account, click on the “Create” button. This will open a form where you need to input specific details for the new account. Enter the desired username, which forms the first part of the email address before the “@” symbol. For example, if you want your email address to be “[email protected],” then the username will be “user.” Carefully choose a username that is relevant to the account’s purpose and easy to remember but not easily guessable by others.
-
Set Your Password: Choose a strong password for the new email account. A strong password should include a mix of uppercase letters, lowercase letters, numbers, and special characters. It is recommended to use at least 8 characters to ensure security. Avoid using easily guessable information such as common words, your name, or your birthdate. Instead, opt for a combination of random characters or use a password manager to generate a secure password. A strong password is crucial in protecting your email account from unauthorized access.
-
Optionally, Specify the Mailbox Quota: In the “Mailbox Quota” section, you have the option to set a storage limit for the new email account. This limit determines the maximum amount of storage that the email account can use for incoming and saved emails. You can set a specific quota in megabytes (MB) or choose the “Unlimited” option if you do not wish to impose a storage limit. Setting a quota helps manage server resources and ensures that no single email account uses excessive storage.
-
Finalize the Creation of the Email Account: After filling out the required information and configuring the optional settings, click on the “Create Account” button. This action will finalize the creation of your new email account. You should receive a confirmation message indicating that the account has been successfully created. The new email account will now be listed in the “Email Accounts” section of cPanel, where you can further manage it.
Important Note: Ensuring the security of your email account is paramount. Use a strong, unique password that combines letters, numbers, and symbols. Avoid using easily guessable information and change your password regularly to maintain security. For added protection, consider using multi-factor authentication (MFA) if your hosting provider supports it. MFA adds an extra layer of security by requiring additional verification steps beyond just the password.
By following these steps, you will be able to create and manage email accounts efficiently within cPanel. Properly configuring email accounts ensures that you have a reliable and secure communication channel for your personal or business needs. Additionally, regularly review and manage your email accounts to maintain their security and functionality. If you encounter any issues or require assistance, consult your hosting provider’s support documentation or contact their customer service team for help.