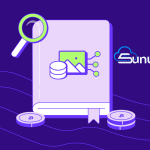The graphics card, also known as the GPU (Graphics Processing Unit), is an essential component that directly affects a computer’s visual performance, especially in tasks requiring high processing power like gaming, video editing, and rendering. Knowing the model and specifications of your graphics card is crucial for optimizing performance, ensuring compatibility with certain software, and performing effective troubleshooting. In this article, we’ll explore various methods to identify your graphics card on Windows, macOS, and Linux systems.
Why Is It Important to Know Your Graphics Card?
The graphics card processes the visual data in your computer, making it a key factor in determining how well your device can handle graphically intensive applications. Understanding your GPU’s capabilities can help you choose compatible software, keep your drivers updated, and even upgrade your system when necessary. This knowledge is particularly beneficial if you plan on installing new software, enhancing system performance, or resolving hardware compatibility issues.
Methods for Checking Your Graphics Card
There are several ways to check your graphics card depending on your operating system and the level of detail you need.
1. Checking Your Graphics Card on Windows
Windows users have several built-in tools that make it easy to find information about their GPU.
- Using Device Manager:
- Right-click on the Start menu and select “Device Manager.”
- In the Device Manager window, expand the “Display Adapters” section.
- Your graphics card’s model should be listed here.
- Using the DirectX Diagnostic Tool:
- Press the Windows key + R to open the Run dialog box.
- Type
dxdiagand hit Enter. - In the DirectX Diagnostic Tool, go to the “Display” tab.
- You will find detailed information about your graphics card, including its model, memory, and other technical specifications.
- Through Windows Settings:
- Open Windows Settings and go to “System” > “Display.”
- Click on “Advanced Display Settings.”
- Select “Display Adapter Properties” to see your graphics card’s details.
2. Using Third-Party Software for More Detail
If you need more specific or comprehensive information about your GPU, third-party programs are highly useful. These tools often provide additional metrics like GPU temperature, memory type, and clock speeds.
- GPU-Z: GPU-Z is a free, specialized tool that provides an in-depth look at your graphics card. It shows information like the GPU’s manufacturer, model, memory, and clock speeds.
- Speccy: Speccy is another popular tool that gives you an overview of your entire system’s hardware, including your graphics card.
- HWMonitor: In addition to showing your GPU model, HWMonitor allows you to monitor temperature and power consumption, which is useful for preventing overheating and maintaining optimal performance.
3. Checking Your Graphics Card on macOS
For macOS users, identifying the GPU is straightforward, thanks to macOS’s detailed system information tool.
- Using System Information:
- Click on the Apple menu and select “About This Mac.”
- In the pop-up window, click on “System Report.”
- Navigate to the “Graphics/Displays” section. Here, you’ll find details about your graphics card, including the model, VRAM, and resolution.
This method provides all the information you need to know about your GPU, ensuring that you can identify compatibility with applications or confirm system requirements for macOS updates.
4. Checking Your Graphics Card on Linux
Linux users can find GPU information via terminal commands, providing a simple and efficient way to retrieve system data.
- Using the
lspciCommand:- Open the terminal.
- Type
lspci | grep -i vgaand press Enter. - Your graphics card’s model and details will be displayed in the terminal.
- Using the
inxiCommand: Theinxitool provides more detailed hardware information if it is installed.- Open the terminal and type
inxi -G. - Press Enter to display GPU details like the model, resolution, and other graphics information.
- Open the terminal and type
Both commands are simple and provide relevant details about your GPU. For advanced monitoring, you can explore additional tools available in Linux distributions.
5. Checking Your Graphics Card Physically
In some cases, you may want to check your graphics card physically. This method is more common for desktop users since accessing a laptop’s internal hardware can be challenging and may void warranties.
- Inspecting the GPU:
- Power down your PC and unplug it from the power source.
- Carefully open the case and locate the graphics card. Typically, it will be plugged into the PCI-E slot on the motherboard.
- Most GPUs will have the model and manufacturer labeled directly on the hardware.
While physical inspection can provide confirmation, it’s generally not recommended unless you are comfortable handling hardware or need to replace your graphics card.
Advantages of Knowing Your Graphics Card
Knowing your GPU model has several benefits:
- Driver Compatibility: Knowing your graphics card model allows you to download the latest drivers, which can boost performance, fix bugs, and ensure compatibility with the latest software.
- Enhanced Gaming and Graphics Performance: By understanding your GPU’s specifications, you can adjust in-game or software settings to match your card’s capabilities, delivering a smoother experience.
- Upgrade Planning: When you know the limits of your current GPU, you can make informed decisions when upgrading to improve performance or meet the requirements of more demanding applications.
Conclusion
The graphics card is an essential component that determines how well a computer handles visual data. There are several ways to check your GPU model on different operating systems, each offering varying levels of detail. For those seeking more insight into their GPU’s performance, third-party software is also available. By understanding your graphics card’s specifications, you can optimize your system’s performance and ensure compatibility with the latest applications, making it easier to get the most out of your computer.